Bien commencer avec son dongle TV, mini PC ou box Android
Bienvenue à toi cher droïde !
… Ou plutôt cher futur-droïde ? En effet, comme le titre l’indique, cet article est là pour vous présenter ce qu’il faut savoir pour bien commencer avec son mini PC ou box Android. Il est donc principalement dédié à ceux qui ne sont pas habitués à utiliser le système d’exploitation de Google : Android. Ce système d’exploitation a été pensé pour être simple d’utilisation mais il n’est pas toujours simple de sauter dans le grand bain pour la première fois. Pas de panique, Droid-TV.fr est justement là pour vous expliquer les bases importantes pour bien profiter d’Android.
Comme toujours, sachez que vous pouvez retrouver nos produits Android dans notre boutique : www.droid-tv.fr
Prêt pour le grand saut ? On est partis alors !
Choix du tableau de bord
Le tableau de bord Android, c’est tout simplement l’interface ou l’écran d’accueil qui sera utilisé par défaut. Il en existe une multitude disponible sur le Play Store tel que Nova Launcher, Smart Launcher ou encore Google Now Launcher. Il est certains qu’un tableau de bord vous satisfera plus qu’un autre, libre à vous de faire votre choix parmi tous ceux disponibles. De base et à la première mise en route de votre dongle TV, mini PC ou box Android, vous trouverez sur nos produits 2 tableaux de bord disponibles :
Le premier tableau de bord (« Launcher3″ ou « Lanceur d’applications ») est le tableau de bord classique que l’on peut retrouver sur de nombreux produits Android :
Le second tableau de bord (« Mediabox.U Launcher ») est un tableau de bord pensé pour être pratique à utiliser sur une TV HD :
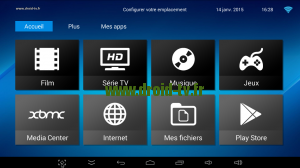 Nous vous conseillons de choisir le second tableau de bord (« Mediabox.U Launcher ») puis de valider en choisissant « Toujours ». Cela vous permettra d’utiliser uniquement ce tableau de bord et de ne plus avoir le message précédent.
Nous vous conseillons de choisir le second tableau de bord (« Mediabox.U Launcher ») puis de valider en choisissant « Toujours ». Cela vous permettra d’utiliser uniquement ce tableau de bord et de ne plus avoir le message précédent.
Paramétrage de la connexion Internet
Maintenant que le tableau de bord est choisi, il vous faut connecter votre dongle TV, mini PC ou box Android à Internet. Pour paramétrer votre connexion Internet, choisir l’onglet « Plus » en haut de l’écran puis choisir « Paramètres » :
L’écran suivant vous permettra alors de choisir votre connexion Internet. Cocher simplement le type de connexion que vous souhaitez choisir (Wi-Fi ou Ethernet) et, si besoin, choisissez votre réseau sans fil de manière classique avant de préciser votre mot de passe :
Il vous sera également possible de modifier, si besoin, les paramètres d’affichage via l’onglet « Affichage » ou d’accéder à des fonctions avancées (Miracast, DTS, etc.) via l’onglet « Avancés ».
Besoin de connecter un appareil en Bluetooth ?
Choisir l’onglet « Autres » puis « Plus de paramètres » :
Vous accéderez alors à un écran où vous pourrez visualiser la ligne « Bluetooth » :
Choisir la ligne « Bluetooth » puis placer l’interrupteur en haut de l’écran sur « OUI » afin de l’activer. Les périphériques Bluetooth présents à proximité apparaîtront alors, il vous suffira de cliquer dessus pour lancer la procédure d’appareillage :
A noter qu’il n’est possible d’appareiller simultanément qu’un seul appareil Bluetooth.
Besoin de définir un nouveau tableau de bord ?
Le tableau de bord actuel ne vous comble pas et vous souhaitez en choisir un autre par défaut ? La procédure est simple, il vous suffit de choisir, non pas la ligne « Bluetooth », mais la ligne « Accueil » dans le menu précédent :
Sur l’écran suivant, sélectionner simplement le tableau de bord que vous souhaitez définir par défaut pour que le changement soit pris en compte instantanément :
Au besoin, l’icône en forme de poubelle vous permettra de supprimer des tableaux de bord dont vous n’avez pas utilité.
La barre des statuts
Une fonctionnalité très importante d’Android est la barre constamment présente située en bas de l’écran. Cette barre des statuts vous permettra de naviguer simplement dans les différents menus et d’effectuer des tâches simples telles que diminuer ou augmenter le volume du son :
De gauche à droite, vous retrouverez les fonctions suivantes :
- Prendre une capture d’écran (vous les retrouverez dans le dossier « Screenshots » du dossier « Pictures ») ;
- Afficher les téléchargements ;
- Retour ;
- Retour à l’écran d’accueil (ou tableau de bord) ;
- Afficher le volet d’applications ;
- Diminuer le son ;
- Augmenter le son ;
Il est possible qu’en fonction des firmwares (ou mises à jour) certaines de ces fonctions ne soient plus disponibles. Dans tous les cas, les icônes sont uniques et lanceront toujours la même fonction, peu importe le firmware utilisé.
Accéder à Internet
Maintenant que la connexion à Internet a été paramétrée, il est temps de vérifier si elle est fonctionnelle en accédant à Internet. Pour cela, se rendre sur l’écran d’accueil (ou tableau de bord) en utilisant, si besoin, la barre des statuts et choisir « Internet » dans l’onglet « Accueil » :
Il vous sera alors possible de choisir entre le navigateur de base (« Browser ») ou Google Chrome via le panneau suivant :
Vous aurez alors accès à un explorateur Internet qui vous permettra de faire vos recherches ou d’accéder à vos sites préférés de manière classique.
Accéder au Play Store
Android est un système d’exploitation très complet grâce à son catalogue d’applications : le Play Store. Vous souhaitez accéder à une application de Replay d’une de vos chaînes TV préférées, à Facebook, Twitter, vos mails Gmail ou autre ? Nul besoin d’utiliser le navigateur Internet, tout se trouve dans le Play Store !
Pour y accéder, se rendre sur l’écran d’accueil (ou tableau de bord) en utilisant, si besoin, la barre des statuts et choisir « Play Store » :
Lors du premier accès au Play Store, il vous faudra spécifier votre compte Google (Gmail) via « Compte existant » ou, si vous n’en avez pas encore, en créer un via « Nouveau ». Pas d’inquiétude, c’est absolument gratuit :
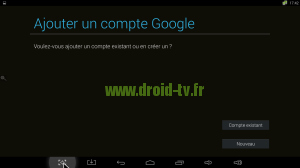 Une fois le compte entré ou créé et la connexion établie, vous aurez accès au catalogue complet du Play Store :
Une fois le compte entré ou créé et la connexion établie, vous aurez accès au catalogue complet du Play Store :
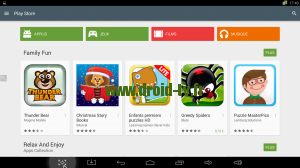 Il vous sera possible d’effectuer une recherche d’applications via la loupe en haut à droite de l’écran, ou de consulter simplement le catalogue et de vous laisser tenter par une ou plusieurs applications. Pour les obtenir, il vous suffira de choisir le bouton « Installer » présent sur chacune des pages spécifiques à une application.
Il vous sera possible d’effectuer une recherche d’applications via la loupe en haut à droite de l’écran, ou de consulter simplement le catalogue et de vous laisser tenter par une ou plusieurs applications. Pour les obtenir, il vous suffira de choisir le bouton « Installer » présent sur chacune des pages spécifiques à une application.
Il est indiqué qu’une application n’est pas compatible avec votre appareil ? Pas de soucis, Droid-TV.fr vous a déjà préparé un tutoriel pour solutionner ce problème !
Vous vous demandez quelles applications pourraient être utiles avec votre dongle TV, mini PC ou box Android ? Nous avons justement préparé un article avec quelques idées d’applications.
Que faire de votre dongle TV, mini PC ou box Android ? Quelles utilisations pouvez-vous en avoir ? Devinez qui a justement un article en réserve sur ce sujet ?
Accéder à ses applications
Maintenant que vous avez choisi et installé toute une pléthore d’applications sur votre dongle TV, mini PC ou box Android, il serait bon de savoir comment y accéder. C’est tout simple : se rendre sur l’écran d’accueil (ou tableau de bord) en utilisant, si besoin, la barre des statuts et choisir l’onglet « Mes apps ». Vous retrouverez alors l’ensemble des applications que vous avez installées, classées par ordre alphabétique :
Il ne vous suffit plus qu’à choisir l’application dont vous avez besoin pour la lancer.
Ce dernier paragraphe clos cet article qui, nous l’espérons, vous permettra de prendre Android facilement en main et de bien commencer avec votre dongle TV, mini PC ou box Android.
Si vous avez des questions, comme toujours ça se passe dans les commentaires et nous serons ravis d’y répondre !
Droid-TV.fr, découvrez l’univers du dongle TV, mini PC et box Android !
 Copyright protected by Digiprove © 2015
Copyright protected by Digiprove © 2015 
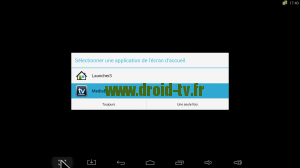

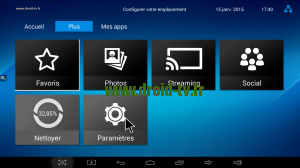
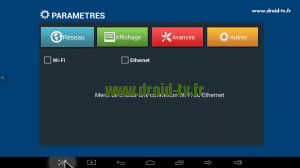
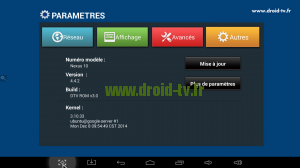
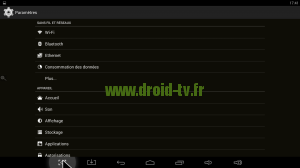
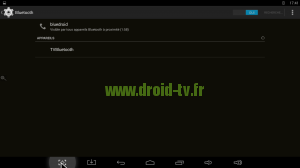
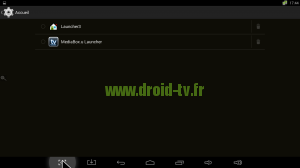
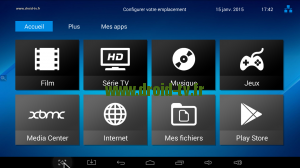
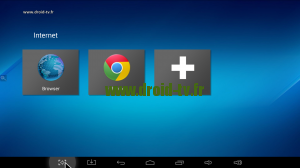
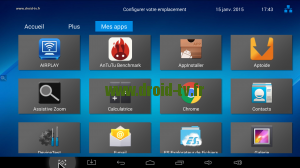
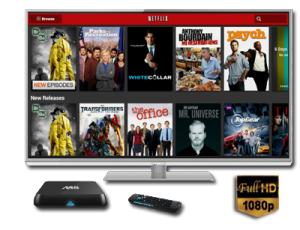
BONJOUR Je n’arrive pas lancer des film en streaming sur certains sites.problème de plug-ing
exemple d’un site pour film streaming : nevop.com
merci d’avance
M PERONNET
Bonjour,
Avez-vous un autre site que nous pourrions tester ? Celui que vous indiquez ne semble pas fonctionner. Merci
très bon tuto. Vous pourriez peut etre ajouter l’explication fort claire que vous m’avez envoyée et qui a bien marché pour faire apparaitre le clavier virtuel, bien utile dès qu’il s’agit de rentrer des mots de passe. Quand à la barre d’état je ne sais pas non plus comment l’atteindre mais je me sers de la télécommande.
Merci pour votre retour. Nous tâcherons d’ajouter ces précisions dans une future astuce.
Bonjour. Comment faire pour changer la résolution de l’écran pour mettre du 1280×1024 car j’ai une résolution trop haute je ne peux voir par exemple à l’écran le logo de certaines chaines. J’ai essayé sur xbmc ( M8 ) mais la ligne de résolution est éteinte, comment faire pour l’activer ?
Merci d’avance.
Juste pour dire merci la résolution a été changer avec settingbox comme vous l’avez annoncer par mail ( question par mail car j’étais pressé ).
Ravi que nous ayons pu vous aider.
Pour ceux qui chercheraient la solution, il faut vous rendre dans les Paramètres (ou app SettingsMbox), choisir l’onglet « Affichage » et placer la première ligne sur « OFF ». Ensuite, grâce à la seconde ligne, vous pourrez changer la résolution. Si vous souhaitez visualiser majoritairement des flux vidéos français, nous vous conseillons d’utiliser une résolution @50 Hz. En effet, le format @60Hz est plutôt à utiliser pour des flux vidéos américains.
Bonjour,
Comment faire pour déplacer ou supprimer les icônes installés sur la page d’accueil 1 Lanceur d’application.
Merci
Bonjour,
Pouvez-vous nous préciser le nom exact du launcher ? En effet, nos produits ont généralement 2 launcher préinstallés.
Bonjour, est-il possible d’obtenir ce launcher (médiabox) ? Ou est-il seulement disponible sur vos appareils ? J’ai acheté récemment une box M8S 2 mais j’ai découvert votre site un peu trop tard on dirait… 😉