Tutoriel : ajouter et lire des vidéos sur Kodi / XBMC Android
Bienvenue à toi, cher droïde !
Suite à de nombreuses demandes sur cette formidable application qu’est Kodi / XBMC pour Android, nous allons voir ensemble ce que nous pouvons en tirer sur nos mini PC et Box Android TV.
Mais qu’est ce que Kodi / XBMC ? Il s’agit d’une application qui permet de transformer votre mini PC ou votre box Android TV en mediacenter. Autrement dit, centraliser tous vos fichiers multimédia (photo, musique, vidéo) qu’ils soient sur un PC, sur votre smartphone, votre tablette, un disque dur externe etc. en un seul et même endroit. De votre mini PC ou de votre Box Android TV vous pourrez ainsi accéder à tous vos contenus en réseau ou en local à partir de cette seule application.
Evidemment, nous allons entrevoir ensemble quelques possibilités sans aller forcément au fond des choses (pour le moment en tout cas). Kodi / XBMC est une application qui peut devenir très complexe avec énormément de fonctionnalité et de personnalisation. Nous allons donc nous contenter de voir ensemble les configurations de base qui s’avèrent essentielles sur un mini PC ou une Box Android TV.
Dans ce premier tutoriel nous nous attaquons à la partie vidéo / film, qui est la fonction principale sur nos appareils Android. Nous verrons comment naviguer dans nos dossiers en local et en réseau sur un ordinateur à distance. Enregistrer ce dossier dans l’application et pouvoir y accéder sans autre manipulation par la suite. En résumé, le but est de vous montrer comme ajouter et lire des vidéos sur Kodi / XBMC Android.
Prêt ? Attention c’est un gros morceau mais on va y aller en douceur ^_^
Matériel nécessaire
- Un appareil fonctionnant sous Android (ce sont les dongles TV, mini PC et box Android qui nous intéressent ici, retrouvez-les sur notre BOUTIQUE)
- Un ordinateur fonctionnant sous Windows 7 et supérieur.
- OU un MAC fonctionnant sous OS Yosemite et supérieur.
Logiciels et Applications
- Kodi / XBMC pour Android
Marche à suivre :
En local à partir d’un disque dur externe ou d’une clé USB
Commençons donc par les bases avec une recherche simple d’un disque dur externe ou d’une clé USB branché directement sur notre mini PC ou box Android TV qui contient nos films. Branchez donc votre disque dur ou votre clé USB, allumez votre appareil Android et lancez l’application Kodi. Avant de pouvoir ajouter et lire des vidéos sur Kodi / XBMC Android, nous allons effectuer quelques paramétrages.
Dans un premier temps, nous allons mettre l’application en français, pour cela rendez-vous dans les paramètres (System puis Settings) :
Sélectionner « Appearance » :
Puis « International », sur la droite dans la rubrique « Language » mettre « French » :
Votre application Kodi est désormais dans la langue de Molière. Nous allons pouvoir nous concentrer sur la partie vidéo. Pour cela rendez-vous dans la partie « vidéos » puis « Fichiers :
Sur ce nouveau panneau sélectionner à nouveau « Fichiers » :
Votre clé USB ou disque dur doit alors apparaitre, ici sous le nom « sda1″ :
En sélectionnant sda1 nous retrouvons alors le contenu de notre clé USB ou de notre disque dur. Sélectionner le film que vous voulez visionner et l’application Kodi la lira directement :
Voilà pour la partie facile. Tentons plus compliqué !
Configuration du réseau sur un ordinateur Windows
Avant de commencer à ajouter et lire des vidéos sur Kodi / XBMC Android, nous allons configurer notre dossier qui contient nos films sur notre ordinateur.
Repérer donc le dossier où se trouve vos films et vérifier qu’il est bien partagé. pour cela faites un clique droit sur le dossier, puis sélectionner « partage avancé » et cocher « Partager ce dossier » puis nommer le « Nom du partage ». Faire « Appliquer » et « OK » :
Vous remarquerez sur le panneau de propriété qu’il est indiqué le chemin réseau de votre dossier. Cela peut vous servir si vous êtes perdu lors de la recherche du dossier dans l’application Kodi /XBMC :
Notre dossier étant désormais configuré, passons à l’application Kodi sur notre mini PC ou Box Android TV.
Configuration du réseau sur un MAC
Sélectionner le dossier contenant vos films et faite clique droit puis « lire les informations » :
Puis assurez-vous que l’option « dossier partagé » est bien cochée :
Nous devons maintenant configurer le réseau local de notre MAC, pour cela rendez-vous dans les « Préférences Système » et « partage » :
Votre dossier doit alors apparaitre dans la liste du bas. Pensez également à cocher sur la liste de gauche « Partage de fichier ». Cliquer maintenant sur option pour vous assurez que la case « Partager les fichiers et les dossiers via SMB » soit bien cochée :
Si cela n’est pas déjà configuré sur votre MAC, il faut activer le compte invité pour que l’application Kodi puisse se connecter à votre MAC. Pour cela rendez-vous dans les « Préférences Systèmes » et choisir la rubrique « Utilisateurs et groupes ». Vous devez alors cocher l’option « Autoriser les invités à se connecter à cet ordinateur » ainsi que l’option « Autoriser les utilisateurs invités à se connecter à des dossiers partagés » :
Notre MAC est désormais configuré pour l’application Kodi / XBMC.
Configurer les dossiers à partir de l’application Kodi
Maintenant que notre réseau local est configuré, nous allons pouvoir ajouter les dossiers dans l’application Kodi afin de finalement pouvoir lire les vidéos directement via l’app Kodi / XBMC Android.
Rendez-vous dans la section « Vidéos » puis « Fichiers ». Sur le nouveau panneau sélectionner « Fichiers » puis « ajouter des vidéos » :
Faire « Parcourir » :
Sélectionner « Réseau Windows (SMB) » qui est le protocole réseau par défaut du système Windows et utilisé par MAC OS :
Choisir le nom du réseau correspondant, par défaut « WORKGROUP » :
Dans ce panneau se trouvent tous les appareils connectés à votre réseau local et fonctionnant sur le protocole Windows (SMB), choisissez alors le nom de votre ordinateur, puis continuez à sélectionner les dossiers pour arriver jusqu’au dossier que nous avons partagé précédemment, dans notre cas qui s’appelait « Reseau » :
Cliquer une dernière fois dessus puis sélectionner « OK » :
Nommer alors votre source dans l’onglet en bas « Veuillez saisir le nom de cette source », nous l’appellerons FILM :
Pour que le dossier soit un minimum joli, nous allons spécifier la Catégorie du répertoire en Film :
Puis OK. Lors de la question « voulez-vous rafraîchir les informations de tous les éléments de ce chemin ? » choisissez OUI et laissez Kodi faire son petit travail de recherche :
Notre dossier est désormais configuré dans l’application, il ne vous reste plus qu’à sélectionner « FILM » et vous retrouverez tous vos fichiers vidéos qui sont dans le dossier de votre ordinateur. En prime vous aurez les affiches et les jaquettes si vos fichiers comportent bien le nom du film correspondant :
Ainsi se conclut cette petite exploration de l’application Kodi / XBMC sur la partie vidéo qui vous a présenté comment ajouter et lire des vidéos sur Kodi / XBMC Android. Comme vous pourrez le voir, on peut très vite faire des choses sympas et étendre le réseau locale à tous vos appareils multimédia. Vous pourrez ainsi partager les fichiers se trouvant sur plusieurs ordinateurs, plusieurs disques durs, tablette, smartphone etc. Si vous avez des remarques ou des questions n’hésitez pas à nous les laisser en commentaire ci-dessous
 Copyright protected by Digiprove © 2016
Copyright protected by Digiprove © 2016 
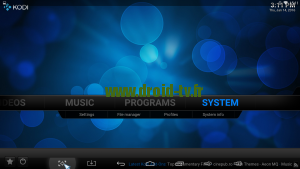
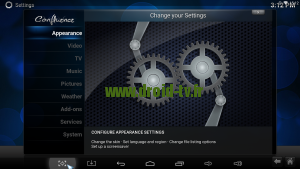
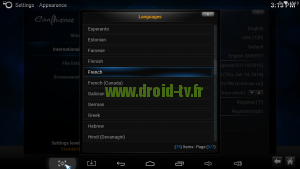
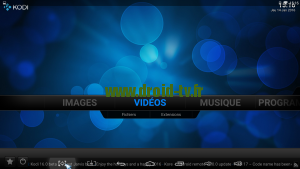
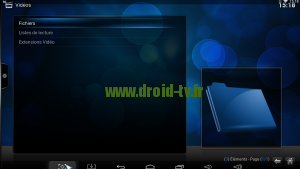
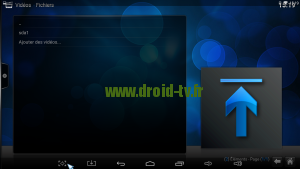
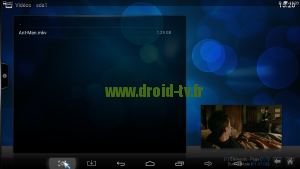
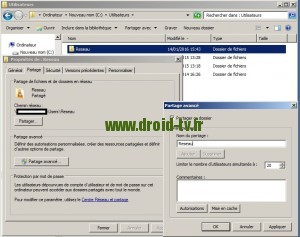
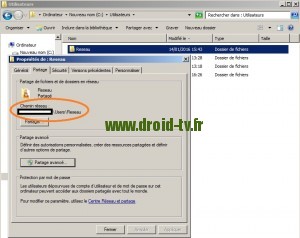
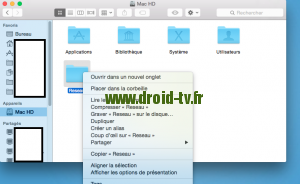
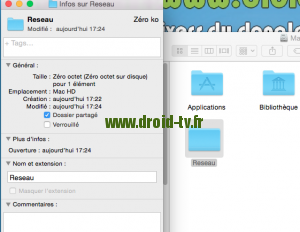
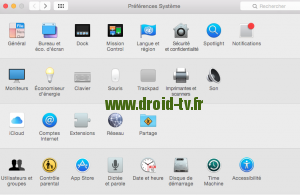
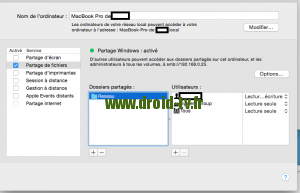
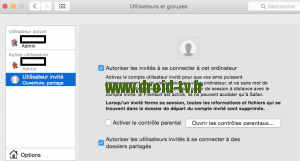

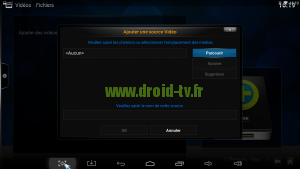
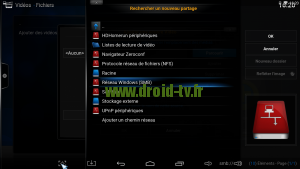
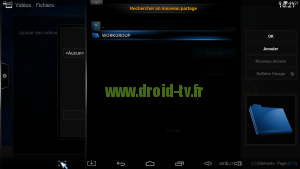
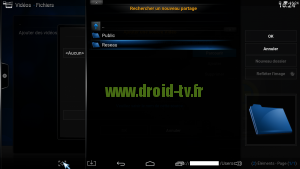
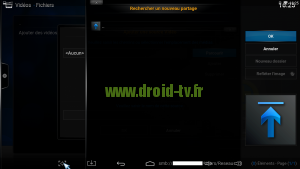
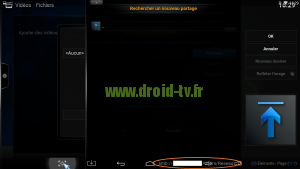
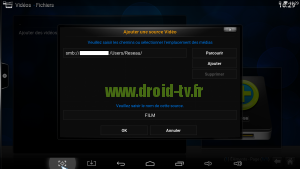
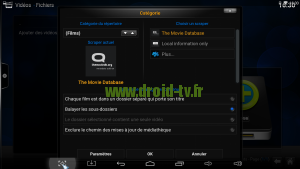
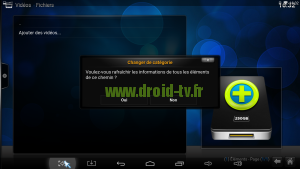

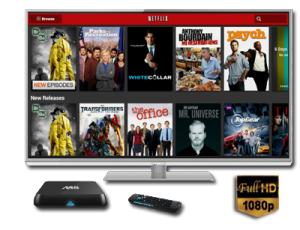
Avez vous essayé la dernière version de kodi v 16 Jarvis. Peut on faire la mise à jour sans problème?
Cette application est vraiment géniale !
Nous ne l’avons pas testé entièrement, mais pour la partie vidéo tout semble fonctionnelle. Elle n’est pas encore en version finale mais vous pouvez tout de même l’installer et essayer par vous même Il suffit de vous rendre sur ce lien http://kodi.tv/download/
Il suffit de vous rendre sur ce lien http://kodi.tv/download/
Si vous rencontrez trop de problème, désinstaller l’application kodi v16 et réinstaller la version 15 via le Google Play directement.
Merci et bravo pour ce tuto très bien fait ! J’ai cependant une question. Sur mes 4 disques durs externes, j’en ai que 2 qui sont reconnus par Kodi. Je pensais que le problème venait du système de fichier (ils sont en NTFS alors que les 2 qui fonctionnent en FAT32) mais quand je mets une simple clés usb formatés en NTFS cela fonctionne. Y’a t’il une manip qui m’échappe???
Bonjour,
Avec quel type de produit rencontrez-vous ce problème ?
Bonjour, j’ai un disque dur externe formaté en NTFS de 5To et il n’est pas détecté par Kodi. Je ne sais plus quoi faire. Si quelqu’un avait une solution…???svp
Bonjour,
Comment rafraichir les fichiers ? Quand je change les fichiers sur ma clef usb, kodi ne voit pas les nouveaux fichier et me sort l’arborescence de fichiers antérieure
Cordialement
Bonjour,
Il suffit généralement de quitter le dossier en cours et de revenir au dossier pour que les nouveaux fichiers apparaissent.
Bonjour, j’ai exactement la même chose, j’ai changé les noms des dossier et supprimés pas mal de fichiers, il me laisse toujours la vieille bibliothèque.
Bonjour, j’ai beau mettre mes disque dur en partage sur le PC, je ne voit rien dans le dossier workgroup… qu’est-ce que je fais de pas correct :/
On me demande un nom d’utilisateur et un mot de passe mais je n’en ai pas mis…
Bonjour,
Il vous faut donner l’accès en lecture au disque dur à tous les utilisateurs afin qu’aucun compte ne vous soit demandé pour y accéder.
Bonjour, j’ai le même problème que Josyane. Comment on fait pour donner l’accès en lecture au disque dur à tous les utilisateurs?
Merci pour votre réponse.
Egalement et toujours le même problème (win 10) … Disque dur partagé : Autorisations Tout le monde et toujours le même blocage d’acces avec Kodi qui me demande un mot de passe et qui ne le reconnait pas .
Bonjour,
Le problème se pose-t-il avec un dossier « classique » présent sur le PC sur lequel est installé win10 ?
Alors j’ai trouvé l’option pour donner l’accès à tous les utilisateur, mais on me demande toujours un nom d’utilisateur et un mot de passe ?
Bonjour
J’ai un gros problème, je vois bien dossiers contenant des vidéos et des photos mais quand je les ouvre il n’y a rien dedans sois en réseau ou en local !!
Une idée ?
Je utilise la version 16.1 depuis android et j’ai le même problème l’application sur Windows.
Bjr
J’ai un grand souci.je viens d’installer kodi sur windows 7 et quand je lis une vidéo, aucune image ne se montre.pourtant ça a l’air d’être un logiciel très sympa.pouvez-vous m’aider svp.merci
bonjour,
pour avoir l’accès à votre dossier sous win10 sans qu’on vous demande un mot de passe,
il faut aller dans:
Panneau de configuration\Tous les Panneaux de configuration\Centre Réseau et partage\Paramètres de partage avancés
et coché la case « activé le partage de fichiers et d’imprimante ».
Bonjour.
Je n’arrive pas à accéder à mon HD USB branché sur la SMART BOX TV à partir d’autres lecteurs ou PC. Une idée?
Le HD USB fonctionne bien sur la SMART BOX sur laquelle il est branché.
Bonjour,
Les périphériques connectés à l’appareil ne sont pas accessibles directement. Il vous faut créer un FTP sur votre box Android avec ce type d’app : https://play.google.com/store/apps/details?id=lutey.FTPServer&hl=en
Merci beaucoup pour ce tutoriel très clair. De mon côté, je souhaite déplacer mes fichiers video de mon PC vers le disque dur externe connecté à ma box android via mon réseau local. Comment puis-je procéder ?
En complément, mon PC est en windows7, mon réseau est piloté par une livebox, la box android est en android 6.0 avec Kodi installé. Merci
Bonjour, il vous faut créer un FTP pour votre disque dur, utilisez l’application suivante https://play.google.com/store/apps/details?id=lutey.FTPServer&hl=en
bonjour,
j’ai bien monté mon réseau, j’ai partagé les dossiers que je désirais et malgré tout je ne vois pas les vidéos dans ces dossiers qui sont sur le disque interne C de mon pc.
kodi n’est pas au point, il n’y a qu’à voir les commentaires sur les différents forums traitant ce sujet.
si quelqu’un à une solution….
cordialement
Bonjour
J’ai un petit souci pour accéder à mon dossier de films partagés .
Le dossier est bien partagé , mais je ne peux y accéder en passant par le groupe que j’ai crée dans mon réseau .
J’ai vu aussi que l’on pouvait passer par l’ip du PC .
Pouvez-vous me dire où ça cloche svp ?
Merci
Je précise que ce dossier partagé peut être lu sur un autre téléviseur à l’aide du décodeur orange
Bonsoir,
merci pour ce tutoriel très clair et très bien détaillé. « petit » bémol pour moi , cela ne fonctionne pas chez moi !!!
J’ai depuis peu un mac, et je n’arrive pas à regarder mes videos depuis kodi.
Je respecte les différents étapes , mais au moment d’ajouter une source , dès que je sélectionne « réseau windows (SMB) » , il apparait une fenêtre « erreur 2: partage non disponible ».
pourtant j’ai bien suivis les instructions, mais voila….
est ce vous pourriez m’aider?
merci d’avance
Salut,
j’ai installé Kodi sur unRPi et ca marche super.
Mais je voulais savoir si l’on pouvait acceder à Kodi et aux videos qu’il gere à la maison depuis un ordinateur distant (via internet) ?
Bonsoir,
Plex est plus adapté pour ce type d’utilisation.
il faut desactiver le partage protégé par mot de passe dans
centre reseau et partage