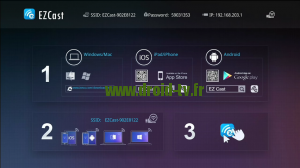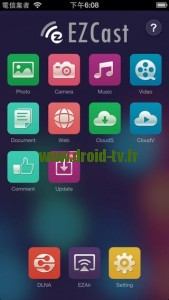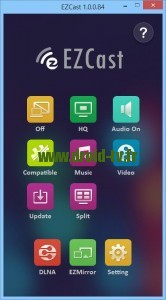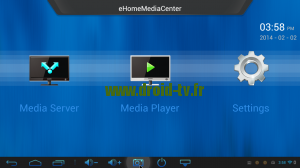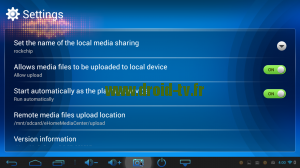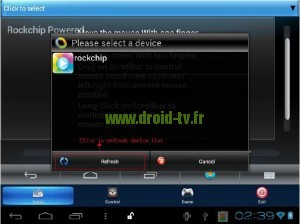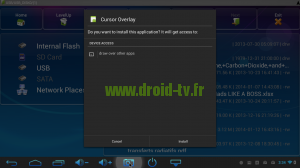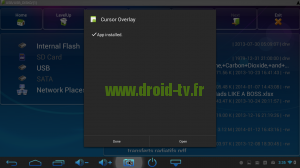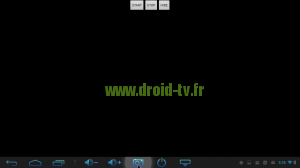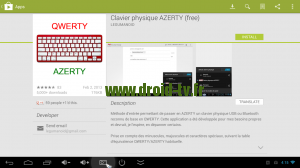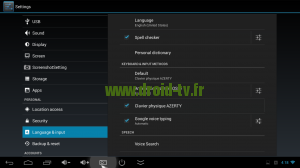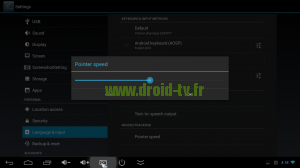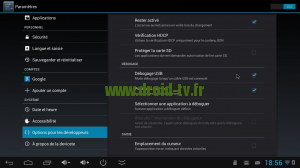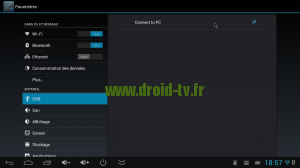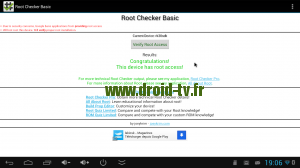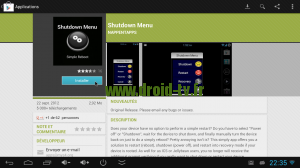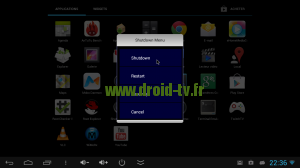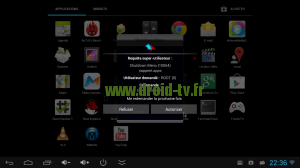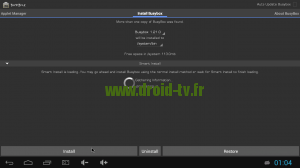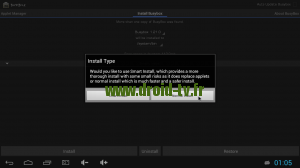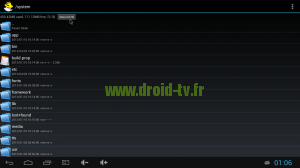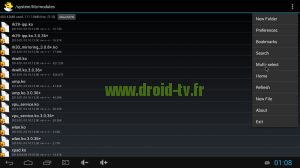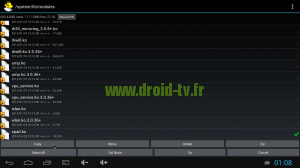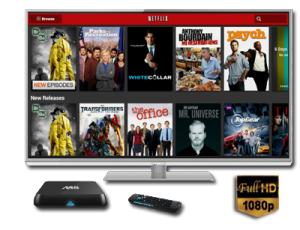Tutoriel : connecter manette Xbox 360 sans fil dongle TV mini PC MK808 B MK908
Bienvenue à toi cher droïde,
Dans ce tutoriel, nous aborderons la méthode permettant de connecter une manette Xbox 360 sans fil au dongle TV mini PC MK808 B ou MK908. Il est impératif d’avoir un dongle TV mini PC MK808 B ou MK908 disposant du ROOT car sans ROOT, il ne sera pas possible d’effectuer les commandes nécessaires au bon déroulement de ce tutoriel.
Matériel nécessaire
- Dongle TV MK808 B commandé sur Droid-TV.fr (LIEN) ROOT (en option lors de la commande OU à effectuer à l’aide de ce tutoriel : LIEN) OU Dongle TV MK908 commandé sur Droid-TV.fr (LIEN) ROOT (en option lors de la commande OU à effectuer à l’aide de ce tutoriel : LIEN)
- Alimentation pour le dongle TV MK808 B ou MK908 (fourni avec le dongle TV ou disponible ici : LIEN)
- Récepteur USB pour manette XBOX 360 sans fil commandé sur Droid-TV.fr (LIEN)
- Une manette XBOX 360 sans fil
- Ecran HDMI
Logiciels et Applications
- Archive nécessaire au tutoriel (contenant 4 fichiers) (LIEN)
- Android Terminal Emulator (LIEN)
- Busybox (LIEN)
- Root Explorer (LIEN)
ATTENTION : ce tutoriel a été rédigé exclusivement pour les personnes ayant obtenu leur récepteur USB pour manette XBOX 360 sans fil sur notre boutique en ligne Droid.TV.fr. Son application à tout autre produit similaire est déconseillée et susceptible de ne pas donner le résultat attendu.
Marche à suivre
1) Installation des 3 applications
Avant de commencer toute manipulation, veiller à bien installer les 3 applications (Android Terminal Emulator, Busybox et Root Explorer) et à leur accorder les droits ROOT (choisir « Grant » à leur lancement).
Note pour Busybox : une fois l’application installée, la lancer et lui accorder les droits ROOT. Choisir ensuite « Install » en bas à gauche de l’écran afin d’installer les fonctions apportées par cette application :
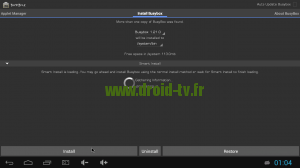
Au besoin, sélectionner « Normal » :
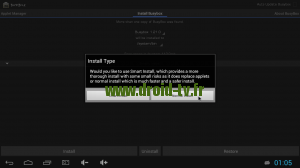
Note pour Root Explorer : placer le fichier .apk sur un support amovible (microSD, clé USB, etc). Connecter le support au dongle TV et utiliser l’application « Explorer » ou « APKinstaller » pour accéder au fichier .apk et l’installer sur le dongle TV mini PC Android.
2) Placement des fichiers d’installation
Lancer l’application Root Explorer et accéder au dossier « system » et choisir « Mount R/W » en haut de l’application :
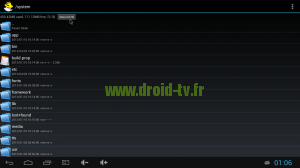
Copier les fichiers de « Archive nécessaire au tutoriel » sur un support amovible (microSD ou clé USB). Relier le support amovible au dongle TV mini PC Android MK808 B. Retourner sur Root Explorer et accéder à ces fichiers :
- Si le support amovible est une microSD : les fichiers seront dans /mnt/external_sd/
- Si le support amovible est une clé USB : les fichiers seront dans /mnt/usb_storage/USB_DISK0/udisk1
Accéder au dossier « modules » et copier le fichier « xpad.ko ». Pour cela, sélectionner l’icône en haut à droite de l’écran et choisir « Multi-select » :
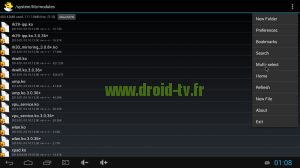
Cocher « xpad.ko » et choisir « Copy » :
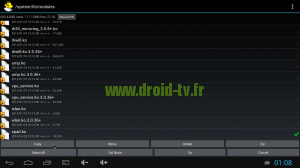
Aller ensuite dans le dossier /system/lib/modules/ et faire « Paste » afin d’y copier le fichier « xpad.ko ».
Faire de la même manière pour copier le fichier « Vendor_045e_Product_0291.kcm » du dossier « keychars » dans le dossier /system/usr/keychars/
Faire de la même manière pour copier le fichier « Vendor_045e_Product_0291.kl » du dossier « keylayout » dans le dossier /system/usr/keylayout/
Faire de la même manière pour copier le fichier « install-recovery.sh » dans le dossier /system/etc/
Tous nos fichiers sont maintenant correctement placés.
3) Lignes de commande
Il nous faut effectuer plusieurs lignes de commande afin de donner les bonnes permissions aux fichiers et qu’ils soient correctement exécutés par le système.
A l’aide de l’application Android Terminal Emulator, taper exactement les commandes suivantes :
su
chown root.root /system/lib/modules/xpad.ko
chown root.root /system/usr/keychars/Vendor_045e_Product_0291.kcm
chown root.root /system/usr/keylayout/Vendor_045e_Product_0291.kl
chown root.root /system/etc/install-recovery.sh
chmod 0644 /system/usr/keychars/Vendor_045e_Product_0291.kcm
chmod 0644 /system/usr/keylayout/Vendor_045e_Product_0291.kl
chmod 0644 /system/lib/modules/xpad.ko
chmod 0700 /system/etc/install-recovery.sh
Pour la première commande « su », accorder les droits ROOT si besoin. Il ne doit y avoir aucune erreur lors de la validation de chacune de ces commandes, sinon vérifier que la syntaxe est correcte. Une fois toutes ces lignes tapées, relier le récepteur sans fil USB pour manette XBOX 360 au dongle TV mini PC MK808 B ou MK908 et le redémarrer (voir notre TUTORIEL).
4) Reconnaissance de la manette sans fil Xbox 360
Une fois le dongle TV mini PC MK808 B ou MK908 redémarré, appuyer sur le bouton XBOX de la manette afin que ses 4 lumières vertes se mettent à clignoter. Appuyer ensuite le bouton centrale du récepteur sans fil USB pour manette XBOX 360 afin que sa lumière verte se mette à clignoter. Assez rapidement, appuyer sur l’interrupteur de synchronisation de la manette XBOX 360 situé sur le dessus de celle-ci et le maintenir appuyé jusqu’à ce que les lumières vertes dessinent un cercle. Relâcher alors le bouton et la manette devrait se remettre à clignoter. Vérifier que la manette XBOX 360 sans fil est bien reconnue en appuyant sur les flèches directionnelles et en constatant qu’une action est bien effectuée en conséquence à l’écran.
Note : les 4 lumières de la manette XBOX 360 sans fil ne cesseront de clignoter au cours de son utilisation.
C’est fait, votre manette XBOX 360 sans fil est maintenant connectée à votre dongle TV mini PC MK808 B ou MK908 et peut être utilisée directement avec certains jeux ou via une application telle que Bluez IME.
Bravo à toi cher droïde !
Droid-TV.fr, découvrez l’univers du dongle TV Android !
Lire la suite
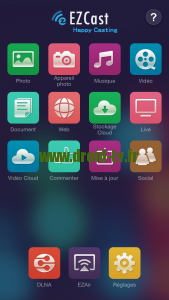 Une fois sur l’écran Réglage du dongle TV HDMI EZcast, se placer sur le panneau « Internet » et cliquer afin de sélectionner le réseau WiFi auquel se connecter :
Une fois sur l’écran Réglage du dongle TV HDMI EZcast, se placer sur le panneau « Internet » et cliquer afin de sélectionner le réseau WiFi auquel se connecter : Vous savez maintenant comment mettre à jour son dongle TV HDMI EZcast. N’oubliez pas de consulter régulièrement si de nouvelles mises à jour sont disponibles, que ce soit pour le produit en lui-même ou pour l’application.
Vous savez maintenant comment mettre à jour son dongle TV HDMI EZcast. N’oubliez pas de consulter régulièrement si de nouvelles mises à jour sont disponibles, que ce soit pour le produit en lui-même ou pour l’application.